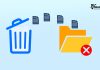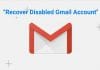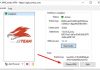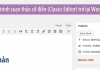Facebook Business được biết đến là công cụ quản lý FanPage đa năng cho doanh nghiệp cũng như cá nhân và đại lý quảng cáo, ngoài ra nó còn có 1 tính năng tuyệt vời đó là bảo mật cho fanpage. Bạn là chủ của fanpage bạn lo lắng khi add quyền quản trị viên cho người lạ, người không tin tưởng khi thuê họ làm các dịch vụ như tăng like, xác nhận dấu tích xám cho fanpage…
Với Facebook Business bạn hoàn toàn không cần phải lo ngại việc trao quyền admin cho người khác bởi khi khởi tạo Facebook Business thì các Admin Fanpage không thể gỡ quyền của bạn được.
I. Hướng dẫn tạo Business Facebook:
Làm Marketing Facebook trên Business Facebook có rất nhiều ưu việt so với việc làm Marketing Facebook bằng tài khoản cá nhân. Để tạo Business Facebook các bạn vào http://business.facebook.com. Các bạn kéo xuống cuối trang rồi chọn Bắt đầu.

Các bạn chọn Tiếp rồi chọn thông tin doanh nghiệp của bạn. Bước này cũng không quan trọng nên các bạn có thể chọn giống như mình chọn trong hình bên trên rồi chọn Tiếp

Ở bước 3, các bạn điền tên Business Facebook và chọn Fanpage có sẵn hoặc tạo Fanpage mới cho Business của mình.
Nếu các bạn chọn 1 trong các Fanpage có sẵn (Fanpage mà Profile đang là Admin) thì sau này Business sẽ quản trị Fanpage đó. Bạn bắt buộc phải vào “http://business.facebook.com/…” để quản trị thay vì vào “http://facebook.com/…” để quản trị như trước đây.
Ở đây, mình tạo trang mới. Điền tên Business và Tạo Fanpage mới cho Business xong. Các bạn chọn Tiếp

Tiếp theo, các bạn điền tên của bạn và điền Email của bạn vào.
Không nhất thiết phải là Email đăng nhập Profile Facebook. Bạn nên điền Email công việc của mình vào. Sau này có thay đổi gì trong Business Facebook thì Facebook sẽ gửi mail về Email này cho bạn.
Vậy là mình đã hướng dẫn xong các bạn cách tạo Business Facebook.
II. Hướng dẫn sử dụng Business Facebook
hi bạn đã tạo xong Business Facebook rồi thì việc tiếp theo của các bạn là thêm các Fanpage, Ads Account vào Business Facebook để quản lý chúng. Ngoài ra, các bạn có thể thêm Nhân viên hoặc Đối tác của mình vào Business FAcebookvà phân quyền cho họ để họ có thể cùng làm việc trên Business Facebook với bạn.
Để làm được những việc đó, các bạn vào Thiết lập của Business Facebook. Ở đây, các bạn chỉ cần quan tâm tới 4 mục quan trọng đó là:
- Mọi người
- Trang
- Tài khoản quảng cáo
- Phương thức thanh toán

Thêm Fanpage vào Business Facebook.
Để thêm Fanpage vào Business Facebook các bạn vào Thiết lập -> Trang -> Thêm trang mới.

Ở đây sẽ hiện ra 3 tùy chọn cho các bạn:
1, Yêu cầu quyền truy cập vào Trang: Chọn tùy chọn này, bạn có thể chọn cho Business Facebook quyền Editor, Admin, … trên Fanpage và các Admin khác có thể gỡ quyền của Business Facebook ra khỏi Fanpage.
2, Yêu cầu sở hữu trang cho trình quản lý doanh nghiệp của tôi: Chọn cái này Business Facebook sẽ là chủ sở hữu Fanpage. 1 Fanpage chỉ có 1 chủ sở hữu Fanpage duy nhất và Admin không thể gỡ quyền của chủ sở hữu Fanpage ra được mà chỉ có thể share quyền cho 1 Business Fanpage khác sở hữu Fanpage đó.
3, Tạo trang mới: Chọn cái này nếu bạn muốn tạo Fanpage mới cho Business Facebook.
Sau khi chọn tùy chọn 1 hoặc tùy chọn 2, các bạn điền tên Fanpage hoặc URL của Fanpage vào rồi chọn quyền cho Business Facebook. Cuối cùng, các bạn chọn Yêu cầu quyền truy cập hoặc Yêu cầu sở hữu trang. Ở ví dụ bên dưới, mình chọn tùy chọn 1 và chọn quyền Admin.

Nếu bạn đang là Admin của Fanpage thì bạn sẽ không cần xác nhận yêu cầu cho Business Facebook. Nhưng nếu bạn không phải Admin Fanpage thì bạn sẽ cần vào Fanpage để xác nhận yêu cầu share quyền cho Business Facebook. Để xác nhận yêu cầu, các bạn vào Fanpage, chọn Thiết lập -> Vai trò trên trang -> Trả lời yêu cầu như hình bên dưới

Chấp nhận yêu cầu xong, bạn cần chọn người quản lý Fanpage trong Business Facebook của bạn. Các bạn chọn Thiết lập -> Trang -> Thêm người như hình bên dưới

Các bạn chọn người và chọn quyền cho họ rồi ấn Lưu thay đổi để hoàn tất việc Thêm Fanpage vào Business.

Chúc các bạn thành công !
Tác giả: Bảo Quân
Liên hệ kỹ thuật viên để được tư vấn tốt nhất!
Telegram: Telegram kỹ thuật viên
Group Telegram: Group Telegram Hỗ Trợ
Email: Gửi Email